
Import TeamCity Artifact Scripts & OperationsīuildMaster uses a script to import artifacts from TeamCity, and in most cases, you can simply use the Import CI Server Artifacts script template available under the Scripts tab of your application: The $CIBuild variable function is BuildMaster's internal identifier and will be a concatenation of the build number and build configuration. The $CIProjectScope references the build configuration. You can access these associated values in scripts with the $CIBuildNumber, $CIProjectScope, and $CIProject variable functions. When importing a build in this manner, the selected TeamCity build number (along with the project and build configuration) will be associated with BuildMaster's build number and displayed throughout the UI. When your application is connected to a TeamCity project, you'll be able to import artifacts by clicking the import button next to a build, or navigating to Builds > Import Build. Internally, the build configuration is considered a "build scope" to BuildMaster. In lists, BuildMaster will prepend the scope name to the BuildNumber so that these builds can be distinguished as Build #4 and Build-DotNetCore #11. Build Configurations in TeamCityĮvery TeamCity project has at least one build configuration, but some projects may have multiple.īuild numbers in TeamCity are scoped to a build configuration, which means that a single TeamCity project can have two different builds numbered #4: one under a build configuration named Build (the default value), and one for a configuration named Build-DotNetCore that was added to the project. Simply click on the "TeamCity" tab to see recent builds and their status:Ĭlicking on an individual TeamCity build will display TeamCity's metadata about the build, including parameters and artifacts.Ĭlick the "view on TeamCity" link to directly navigate to the build in TeamCity to see all of the details. Browsing TeamCity BuildsĪfter adding a TeamCity project to an application, you will be be able to browse TeamCity builds and quickly import artifacts for later deployment. See Credentials & Resources to learn more. You can edit these items directly to enable advanced scenarios (such as a shared project) by clicking view all on the Settings page, or by going to Admin > Credentials & Resources. Select your TeamCity Project then click Set Application Name.Īfter setting your application name, your TeamCity project will then be synchronized with your application, allowing you to browse TeamCity builds directly in BuildMaster.Enter your TeamCity Server URL and Personal access token, then and click Select TeamCity Project.Either create a new application or add a new connection on the application settings page, then select CI Project.Connecting to TeamCityīuildMaster's TeamCity integration allows you to connect to TeamCity at application creation or through the application's settings page.
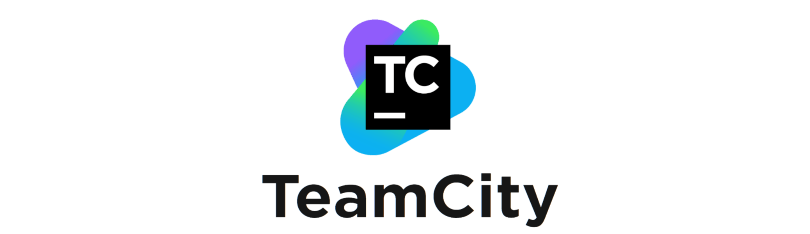
To learn more about how the tools compare, see BuildMaster vs.
#Download teamcity how to#
This is where BuildMaster can help, and in this article we'll discuss how to import build artifacts from TeamCity (so that you can deploy them later) as well as how to automatically run build configurations on TeamCity. However, it generally requires using a separate deployment tool.
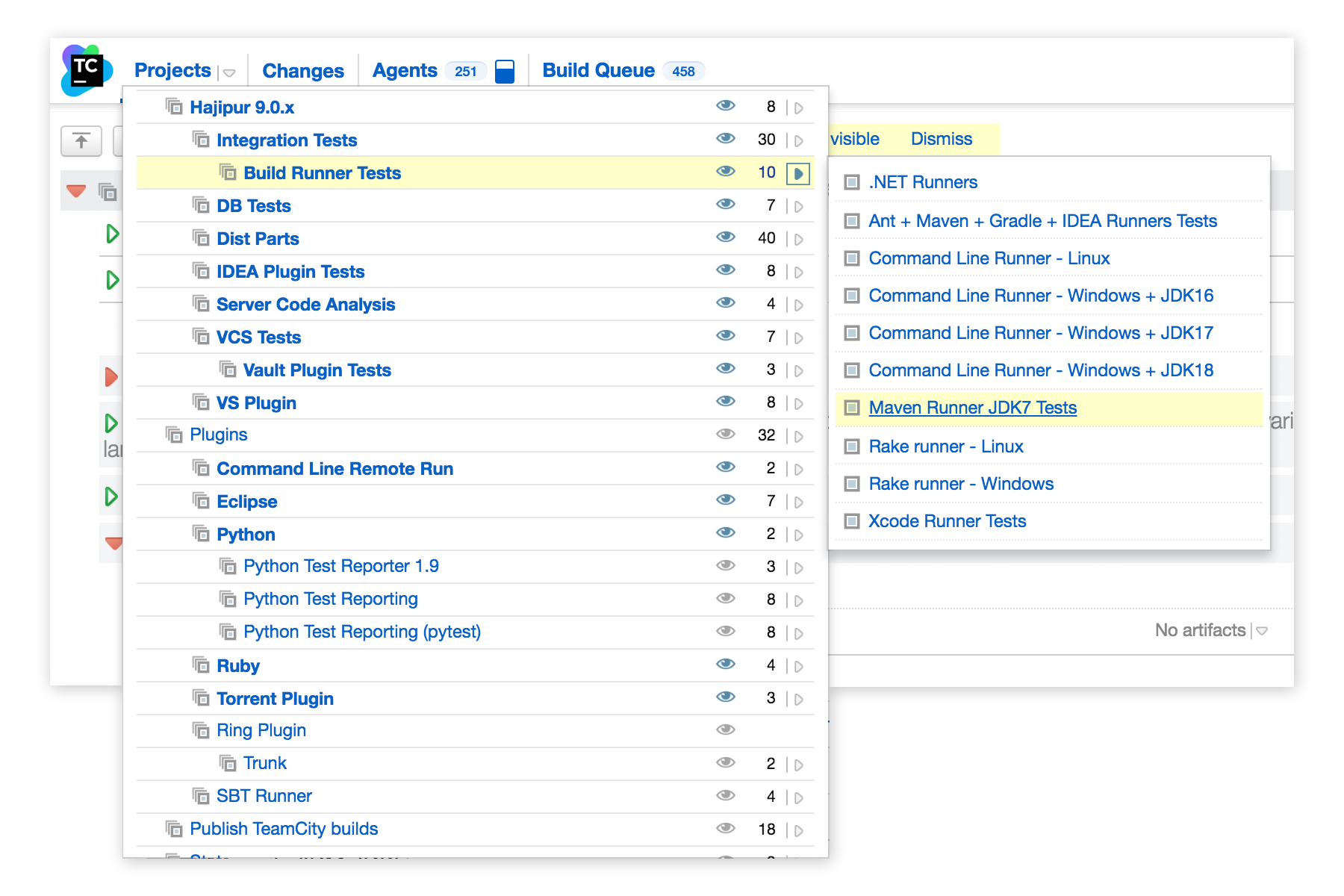

#Download teamcity code#
TeamCity is a CI tool that TeamCity has a lot of features to help with complex, monolithic Java applications, including proprietary code analysis and IntelliJ Integration.


 0 kommentar(er)
0 kommentar(er)
